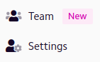The dashboard makes it easy to get started using Lambda GPU Cloud.
From the dashboard, you can:
- Launch, restart, and terminate instances
- Create and manage persistent storage file systems
- Add, generate, and delete SSH keys
- Generate and delete API keys
- View usage
- Manage a Team
- Modify account settings
Launch, restart, and terminate instances
Launch instances
To launch an instance:
-
Click Instances in the left sidebar of the dashboard.
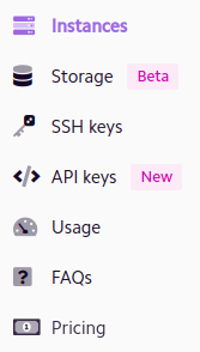
Then, click Launch instance at the top-right of the dashboard.
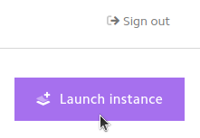
-
Click the instance type that you want to launch.
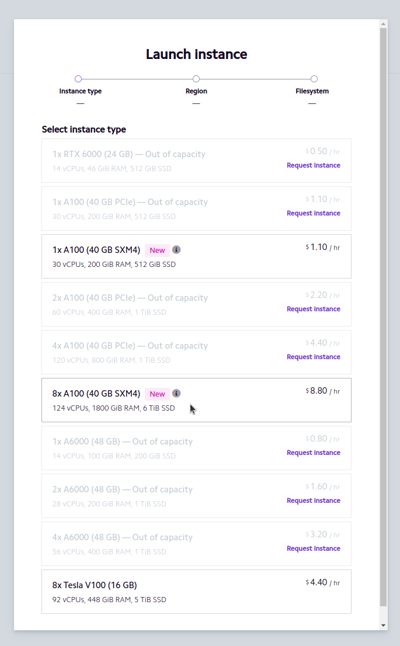
-
Click the region in which you want to launch the instance.
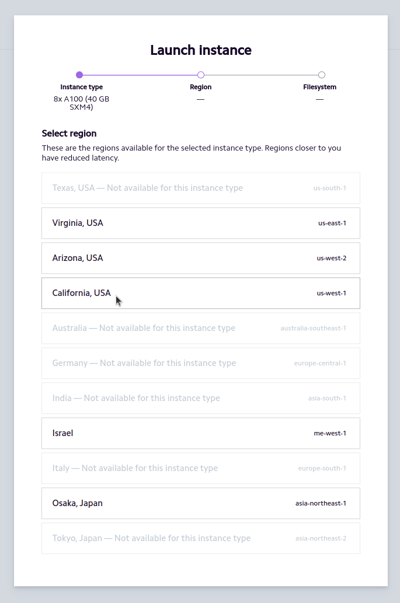
-
Click the persistent storage file system that you want to attach to your instance.
If you don’t want to or can’t attach a persistent storage file system to your instance, click Don’t attach a filesystem.
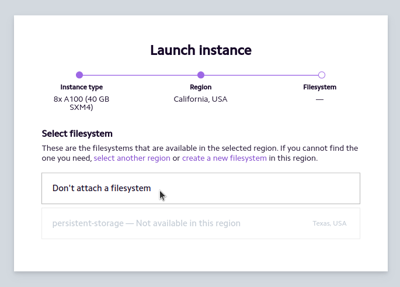
-
Select the SSH key that you want to use for your instance. Then, click Launch instance.
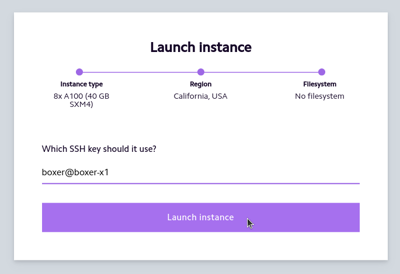
Tip
You can add additional SSH keys to your instance once your instance has launched. -
Review the license agreements and terms of service. If you agree to them, click I agree to the above to launch your instance.
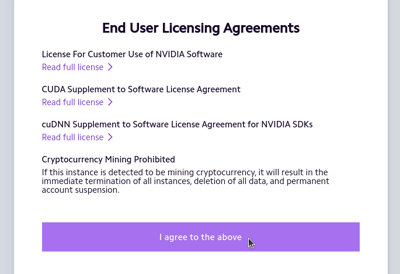
In the dashboard, you should now see your instance listed. Once your instance has finished booting, you’ll be provided with the details needed to begin using your instance.

Tip
You can also launch instances using the Cloud API.
You can also use the Cloud API to get details of a running instance.
Restart instances
Restart instances by clicking the checkboxes next to the instances you want to restart. Then, click Restart at the top-right of the dashboard.

Terminate instances
Terminate instances by clicking the checkboxes next to the instances you want to terminate. Then, click Terminate at the top-right of the dashboard.

Tip
You can also terminate instances using the Cloud API.Create and manage persistent storage file systems
Create a persistent storage file system
To create a persistent storage file system:
-
Click Storage in the left sidebar of the dashboard.
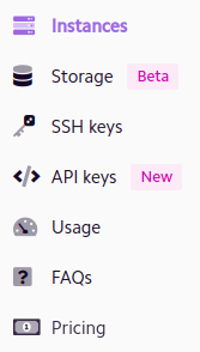
Then, click Create filesystem at the top-right of the dashboard.
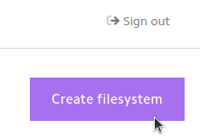
-
Enter a name and select a region for your file system. Then click Create filesystem.
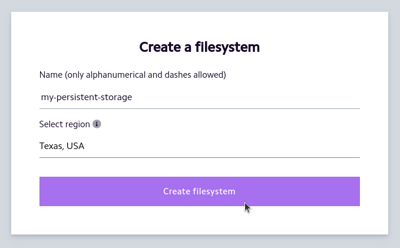
You should now see your persistent storage file system listed in the dashboard.

Add, generate, and delete SSH keys
Add or generate an SSH key
To add an SSH key that you already have:
-
Click SSH keys in the left sidebar of the dashboard.
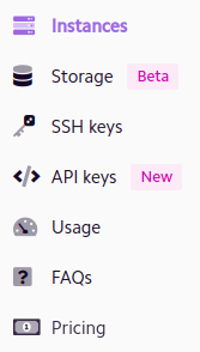
Then, click Add SSH key at the top-right of the dashboard.
-
In the text input box, paste your public SSH key. Enter a name for your key, then click Add SSH key.
To generate a new SSH key:
-
Instead of pasting your public SSH key as instructed, above, click Generate a new SSH key. Type in a name for your key, then click Create.
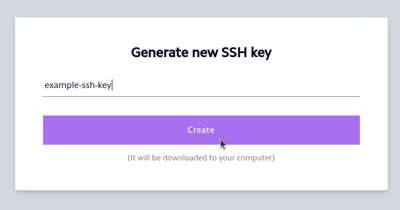
The private key for your new SSH key will automatically download.
Tip
You can also use the Cloud API to add and generate SSH keys.Delete SSH keys
Delete SSH keys by clicking Delete at the far-right of the SSH key you want to delete.
Generate and delete API keys
Generate API keys
Generate API keys by clicking API keys in the left sidebar of the dashboard.
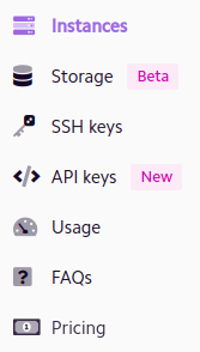
Then, click Generate API Key at the top-right of the dashboard.
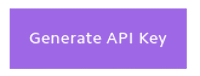
Delete API keys
Delete API keys by clicking Delete at the far-right of the API key you want to delete.
View usage
View usage information by clicking Usage in the left sidebar of the dashboard.
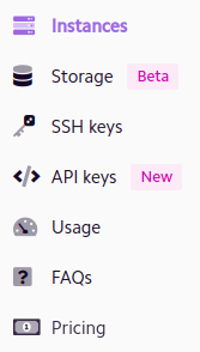
Manage a Team
Click Team at the bottom of the left sidebar to access the Team feature.
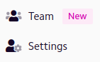
Learn how to manage a Team by reading our FAQ on getting started with the Team feature.
Modify account settings
Click Settings at the bottom of the left sidebar to modify your account settings, including your password and payment method.